
K.Y.Yeung 2020.3.2
Audacity是一個免費開源的,跨平台的,多功能的多軌音頻編輯軟件,英文發音是 [ôˈdasitē]“噢呆斯替”意思是大膽、勇氣、膽量,目前還沒有中文名稱。雖然很多網站介紹說它操作簡單,但對於音頻編輯的初學者,需要理解一些專業術語及基本知識,實際上並不太容易。官網的說明非常詳細,如果英文比較差的同學這裡有個最簡單的方法,就是用谷歌翻譯把網站轉成中文
基本的錄音,修剪,調整音量,降噪,多軌混音。還有改變速度、聲調,自動閃避,歌曲去人聲,歌曲提取人聲等等插件,足夠滿足一般業餘甚至專業的音頻製作需求。
需要使用的同學可以到Audacity官網下載,支持Windows,Mac OS X,Linux平台,原生支持繁、簡體中文,在下載頁可以選擇適合自己的版本。個人使用繁體中文Windows,網上另有Audacity Portable 2.3.3綠色免安裝版可供下載。
軟件安裝時會自動選擇系統語言,繁體中文系統第一次執行會出現以下畫面
程序預設是淺色主題,打開編輯-偏好設置...就可以選擇自己喜歡的介面主題配色。自訂主題初設值與淺色主題相同,有興趣可參照官方說明自行設計主題圖標及配色
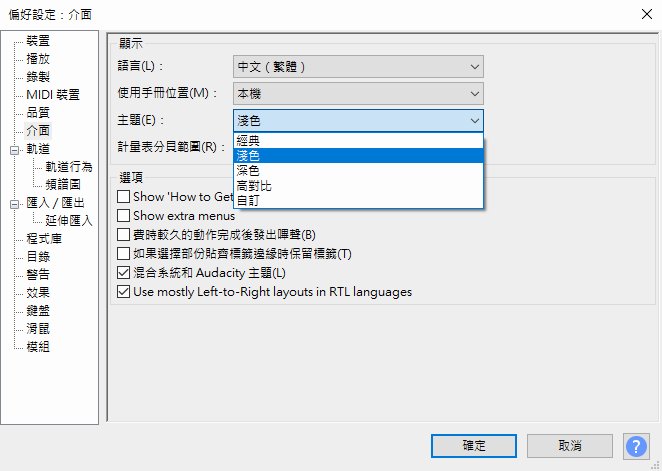
淺色主題

經典主題

深色主題

高對比主題

打開編輯-偏好設置...可以選擇自己習慣的介面語言
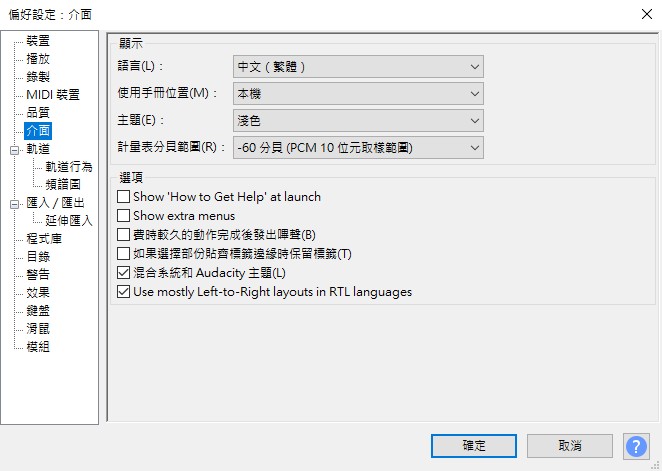
建議英文比較好的同學選擇英文介面,各種技術名詞比較容易理解,排序是按英文字母順序,找起來更容易。簡體中文介面菜單功能表裡的小字不容易糊。繁體中文介面功能表裡字體太小比較難看得清楚,下面是三種語言介面的對比:
三種語言介面效果功能表的對比,簡體及繁體介面不光翻譯不同,在功能表的排序也不同,所以選擇自己熟悉的語言介面很重要。建議翻譯者翻譯功能表欄位時保留英文名稱加以對照,既方便以英文字母排序,也讓使用者更容易明白中文的意思,例如:Change Pitch...改變節奏 / 變更拍速。

下面以繁體中文版為例簡單介紹一下操作面板上各種按鈕的作用,注意這裡的工具列會依照視窗的大小自動做出調整,我們也可以自行拖拉以改變它的大小及位置。

錄音/播放控制區:6個按鈕分別為暫停、播放、停止、移到起點、移到終點(當專案存在多條音軌時終點是最長的音軌的結尾)、錄音。游標放在上面時會顯示按鈕功能及快捷鍵,例如按空格鍵切換播放/停止,按Shift+播放鍵/空格鍵循環播放,R錄音,Shift+R/錄音鍵在新軌道錄音。

這兩個控制條分別是負責輸入音量(錄音音量/話筒靈敏度)及播放音量的調節。

【工具】工具欄:包括選擇工具、波封工具、繪製工具、縮放工具、時間位移工具、多重工具。

選擇工具:用來選擇音軌、音頻內容、播放起點、調整音軌順序等操作
波封工具:拖動改變音軌波幅,用來調節音量大小,淡入淡出等操作更簡單直觀
繪製工具:對選取的音頻部分做精密的逐點調節,普通CD質量的錄音採用44KHz的取樣頻率,就是每秒有四萬四千個取樣點
縮放工具:縮放音軌檢視比例,按下滑鼠左鍵放大,右鍵縮小
時間位移工具:左右拖動音軌方便多軌混音的對位
多重工具:以上五種工具的整合
錄製電平錶:紫藍色線代表峰值電平,最右邊的 0db 刻度代表記錄音頻的最大值,超過則會失真。錄音前可點錄製電平錶部分開啟顯示,避免錄製的音頻過大或過小。

播放電平錶:顯示播放電平

【編輯】工具欄:包括剪下,複製,貼上,裁切(只保留選取部分),靜音,復原,重做,放大,縮小,檢視選取範圍,檢視專案範圍,切換檢視。

變速播放按鈕及速度調節桿:在調節桿上按下滑鼠左/右鍵改變播放速度,雙擊跳出對話框可直接輸入數值,按下並使用鍵盤四個方向鍵可以0.05倍遞增/遞減。

【設備】工具欄:分別是音效介面、輸入裝置、錄製聲道、輸出裝置的選擇欄

時間軸標尺:顯示音軌的時間長度,點擊快速播放,右邊綠色的三角是目前的播放位置,點擊並拖拉選擇播放的範圍(灰色箭頭的範圍),同時按下Shift循環播放。按下左邊的綠色三角會變成漏斗形,這時播放位置不動,而音軌移動。

音軌:左邊是音軌控制面板,當音軌被選擇後會出現黃色外框,按著外框上下拖動可調整音軌高度。選擇音頻內容後面板變成深色,選擇範圍反白。在控制面板空白處按下並上下拖動可改變音軌排列順序。按下左上角的X關閉音軌,按上面的三角形區塊開啟設定功能表。靜音按鈕可將當前音軌靜音,獨奏按鈕是只播放當前音軌而將其他音軌靜音。上面的滑動條控制音量,下面的控制左右聲道平衡。按左下方的三角形切換折疊/還原音軌,按選擇鈕或空白處選擇整個音軌。

【選擇】工具欄:顯示專案的取樣頻率,對齊方式,播放位置及輸入開頭結尾的數值做精確的選取。

最下方的狀態欄顯示目前的狀態,右邊的位置顯示游標停留位置的提示信息

使用Audacity錄製聲音並不複雜,首先決定聲音的來源。如果是要從話筒錄音,就要設定輸入裝置為麥克風,錄說話唱歌建議選用單聲道。點擊錄音電平錶打開監聽,試著對話筒說話,調整輸入音量使錄音電平顯示在-12db左右,注意峰值電平最好不要超過-6db,如有需要還可進入播錄選單勾選“軟體監聽”使用耳機監聽(如果開啟喇叭會增加干擾,而且離話筒較近會產生自激嘯叫),軟體監聽會有一點延遲,不建議錄自己說話唱歌時使用。按錄音鍵開始錄音,中途需要暫停可按暫停鍵,完成後按停止。

如果需要錄製電腦發出的聲音,例如網上視頻、音樂、遊戲、即時通訊軟件的對話內容等等,需要設定音效介面為Windows WASAPI,輸入裝置選擇帶(loopback)的耳機(注意帶話筒的耳機會錄入外界聲音)或喇叭,輸入聲道根據錄音內容選擇單聲道或立體聲,打開監聽顯示,調節聲音來源音量到適當範圍,按錄音鍵開始錄音,完成後按停止。注意用WASAPI錄製電腦系統聲音時,電腦內任何聲音例如系統提示音等都會被錄進來,所以錄音時盡量避免調節喇叭音量或其他不必要的操作。

當需要錄製另一段錄音時,直接按錄音鍵會接在上一段音頻的結尾繼續錄,如果按下Shift鍵,錄音鍵會出現一個三角形,這時按下錄音鍵,則會錄製在另一條新的音軌上。如在播錄-播錄選項勾選疊錄,這樣在錄製時就可以同時聽到其他音軌的聲音,特別適合做卡拉OK或合唱錄音等場合。

聲控錄音:Audacity可以使用聲控啟動錄製功能,就是當聲音到達一定強度時自動錄音,而低於一定水平則暫停錄音,適合使用在監控錄音或記錄課堂筆記等隨機錄音場合。
在播錄選單下打開播錄選項,勾選聲控啟動錄製

點擊錄音電平表開啟監聽,打開聲控啟動強度選項,參考背景噪聲大小將啟動強度設定在適合的數值
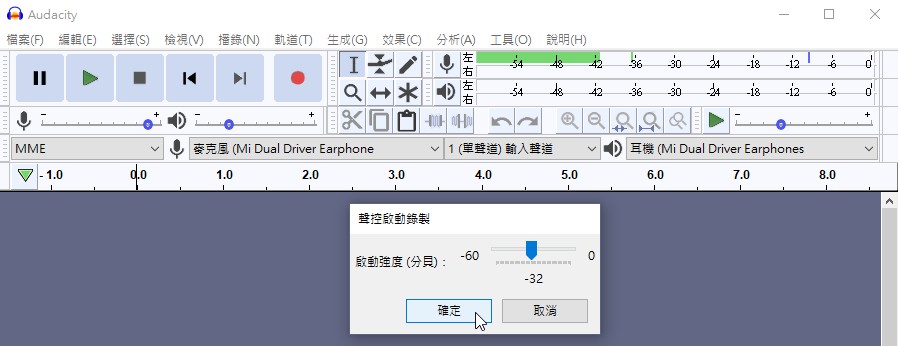
按下錄音鍵後進入暫停錄音狀態,當來源聲音超過設定值就自動啟動錄音
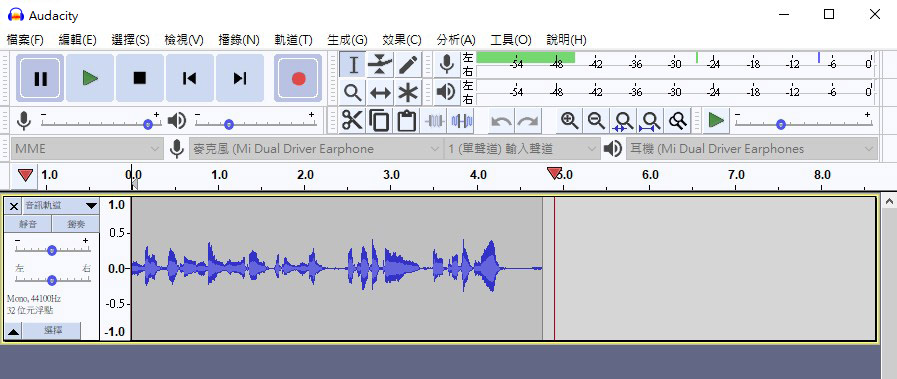
錄好的音頻名稱預設為音訊軌道,點播放或按空格鍵開始播放,如果選擇部分音頻內容則只播放選擇範圍,按下Shift同時按播放或空格鍵則循環播放。在時間軸標尺上單點會從這個位置播放,點擊並拖拉可選擇播放的範圍(灰色箭頭的範圍),這個範圍與選擇音軌反白的範圍不同。在音軌控制面板按靜音按鈕可將當前音軌靜音,獨奏按鈕是只播放當前音軌而將其他音軌靜音。上面的滑動條控制音量,下面的控制左右聲道平衡。

鍵盤操作:左右方向鍵移動播放位置,上下方向鍵選擇音軌,Home/End鍵跳到專案開頭/結尾,PgUp/PgDn鍵左/右移動
Audacity支持常見的wav, mp3及ogg, flac格式的音頻檔案,如果需要編輯近來移動裝置上流行的m4a, aac, amr格式的檔案就需要安裝FFmpeg程式庫。打開編輯-偏好設定-程式庫,就有FFmpeg的下載鏈接。

下載安裝後會自動定位,如果有問題可以嘗試手動定位。順帶一提,安裝FFmpeg程式庫後,除支持m4a, aac, amr, wma格式外,還可以讀取mp4視頻中的音頻,非常方便。

開啟Audacity後,它會自動建立一個專案檔,如果需要增加,可以按檔案-新增。要編輯音頻可以在檔案-匯入-音訊...選取加入音頻檔,也可以在檔案總管選取後拖入。假如直接用檔案-開啟...打開音頻檔案,則會為每個音頻檔案分別建立新專案。

完成音頻錄製編輯後可儲存為後綴為.aup的專案檔,預設路徑是文件>Audacity目錄下,除專案檔外,還會建立以專案名_data為名的子目錄儲存一系列相關的.au格式的音頻數據。
如果需要儲存為音頻檔案格式就要用Export匯出為mp3或wav格式,如果專案包括多條音軌,匯出的音頻檔就是一個混合後的聲音檔,存檔時如沒有指定則預設檔案名為“未命名”,假如存檔時某些音軌設置了靜音或獨奏,混合出來的檔案同樣保留這些特性,也就是儲存前播放時你聽到的樣子。
如果需要把專案中的音軌獨立儲存為音頻檔案格式,可以選擇Export匯出多個檔案,檔案名為音軌名,如果重複會在結尾自動加數字,例如錄音時沒有指定音軌名,會自動命名為音訊軌道,即使增加也會使用同一名稱,這樣匯出時會存為音訊軌道.mp3,音訊軌道-2.mp3等等。
如果只想把專案中某一條音軌儲存為音頻檔,可以在儲存前選擇獨奏,這樣其他音軌就被靜音,只聽到當前音軌的聲音了。
如果想選取音軌的某部分存檔,可以在功能表的檔案-Export-匯出選擇的音訊...

Audacity的編輯功能非常繁多,但面板上的按鈕並不多,一些功能要滑鼠配合鍵盤使用才能發揮最高效率,例如單是選擇編輯區就有許多不同的操作方法,對於初次使用者不免有點難度,因此有必要加以說明。
在工具欄點擊選擇工具或按F1進入選取模式,在音軌的波形圖上按下滑鼠左鍵就出現一條線,游標在這條線上就會變成手指形(可能是左或右)
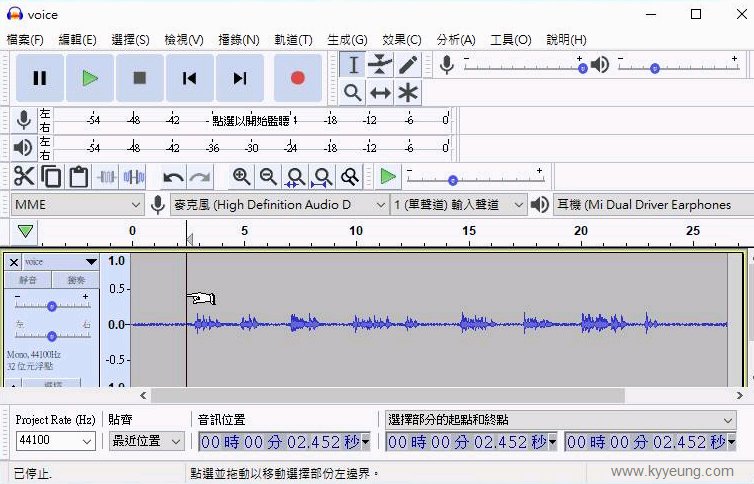
有三種選取方法:
1.按下Shift並移動鼠標到聲軌範圍(上下移動可涵蓋不同音軌),游標會變成左/右手指形,按下滑鼠左鍵就與之前設定的定位線之間形成一個選擇區
2.按住滑鼠左鍵向左/右拖拉選擇區(上下移動可涵蓋不同音軌)
3.在下方的選擇工具欄輸入開頭結尾的數值做精確的選取(只作用在選定音軌,Ctrl+A選擇全部則作用在全部音軌)
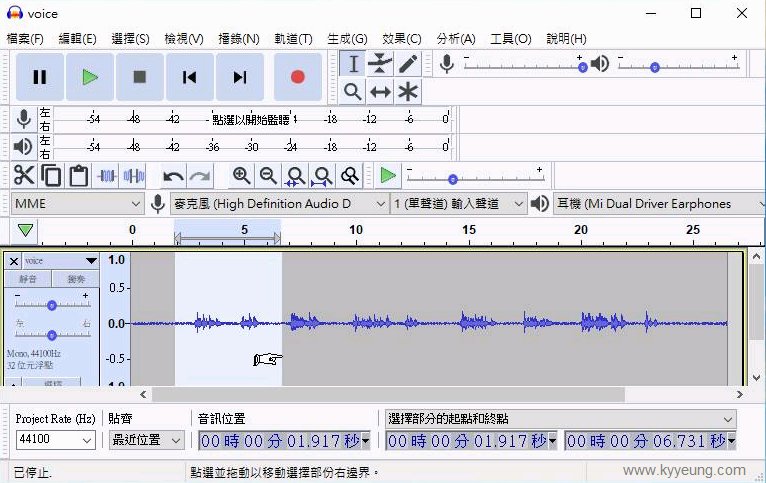
選取音軌:鼠標移到音軌控制面板按選擇鈕或點擊空白處(同時按著Ctrl則切換選取/取消選取),或鼠標移至音頻波形上雙擊。

選取音軌中的區塊:鼠標移至音軌區塊中雙擊。
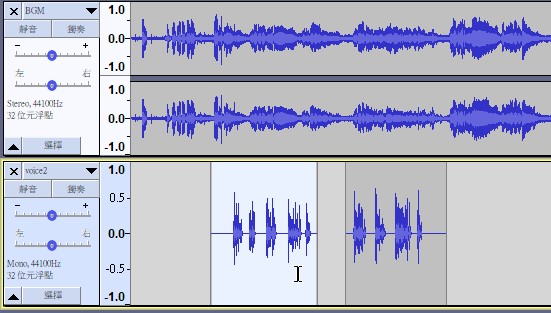
選取全部:按鍵盤的Ctrl+A可選擇專案中的全部音軌。
調整左右邊界:移動滑鼠到選擇區左/右邊界時游標會變成手指形,按下滑鼠左鍵並拖拉就可以改變邊界位置(上下移動可涵蓋不同音軌)
取消選取:鼠標點擊任何一處可取消選擇區,按下Ctrl並點擊音軌控制面板可在不同音軌中增加/取消選取

使用波封工具可以簡單直觀地調整波形音量,製作閃避及淡入、淡出效果時更有彈性。在工具欄點擊波封工具或按F2選擇波封工具後,將鼠標移至音軌上會自動變成上下兩個三角形符號,在需要改變的波形上點擊會加入四個垂直控制點,在控制點上按下滑鼠左鍵,顏色會由空心變為藍色,拖動控制點就可以改變音量了。加入更多控制點能使波形的改變更平滑,把控制點拖出音軌就能夠移除多餘的控制點了。

在工具欄點擊繪製工具圖標或按F3進入繪製編輯模式,將音軌上的波形圖放大到可以看清取樣點,鼠標移到到波形圖上游標會變成筆的形狀,這時就可以拖動取樣點對音頻進行精細的微調了。上下拖動改變取樣點,左右拖動取樣點會跟隨畫筆改變波形,按下Ctrl則限制只編輯一個取樣點,按下Alt游標會變成刷子形,在取樣點上拖動鼠標可以改變曲線的平滑度。

使用縮放工具可以方便在編輯中尋找音頻的準確位置,在工具欄點擊縮放工具圖標或按F4進入,當鼠標移動到音軌中時游標會變成十字放大鏡,按滑鼠左鍵放大,右鍵(或Shift+左鍵)縮小,按下滑鼠左鍵並拖拽會放大以虛線為邊界的選擇範圍使之適應視窗寬度。

使用時間位移工具可以方便地調整音軌或音軌中區塊的位置,經常在多音軌混音時使用,例如將人聲軌或人聲軌中的區塊移到配樂軌的適當位置。在工具欄點擊時間位移工具或按F5選擇時間位移工具後,鼠標移動到音軌上會變成<->的形狀,左右拖動就能改變音軌的位置,當音軌中包含多個區塊時,則只移動拖拽處的區塊,如果想同步移動同一音軌的不同區塊,要先選取整條音軌。

配合選擇工具可同步移動不同音軌及不同區塊,當音軌中有選擇區時,按著選擇區內拖動,選擇區會跟隨音軌移動,如果選擇區涵蓋了不同音軌,則被選擇的音軌會同步移動。下圖的例子是當選擇了配樂軌(BGM)及語音軌(voice2)的左區塊後,鼠標在選擇區內拖動就會將配樂軌與語音軌的左區塊同步移動,而語音軌的右區塊則不受影響。當把音軌移出左邊界時,音軌左邊會出現<-箭頭提示符號。

如果在選擇區之外拖動音軌,選擇區不會跟隨音軌移動,而只會移動當前音軌的當前區塊,選擇區涵蓋的其他音軌不受影響。下面的例子是鼠標在選擇部分外拖動語音軌的左區塊,則只單獨移動語音軌的左區塊,配樂軌及語音軌的右區塊並不跟隨移動。

*在3.1.3版本中,取消了舊版的時間位移工具圖標,在音軌上方會多出一個名稱欄,游標移動到上面時變成手形,編輯時左右拖動即可移動音軌位置 (2022.4.24補充)

多重工具就是集合了工具欄的選擇工具、波封工具、繪製工具、縮放工具、時間位移工具幾個功能於一身的工具,在編輯檔案時減少了在不同工具間頻繁切換的時間,適合熟練基本操作的進階使用者。點選多重工具圖標或F6進入後,鼠標移至音軌不同位置游標會自動變為波封工具及選擇工具的形狀,按下Ctrl鍵游標會變成時間位移工具,方便執行不同操作。

復原;重做;剪下;刪除;複製這些基本操作不用多說,在此略過
貼上 Ctrl+V:選擇貼上會將之前剪下或複製的內容貼到游標定位的地方或選擇的區域,如貼在選擇的區域會覆蓋原本的內容。單聲道可以貼到立體聲音軌,反之則不行。只有一條軌道時,如果想貼到開頭或結尾,只要按下Home/End鍵就可以了。如果有多條軌道,則會跳到專案的開頭結尾。

重製 Ctrl+D:簡單來說就是把音軌的選取部分複製到另一條新的音軌,如果選擇了多條音軌則會將選取部分複製到多條新的音軌。

分割並剪下 Ctrl+Alt+X:將選取部分剪下並分割成兩部分,效果如下

分割:沒指定選擇區時將游標定位的位置分割為兩個區段,如指定了選擇區則依左右邊界分割為三個區段

分割並新增:分割並將選取部分剪下拷貝到新軌道,效果如下

合併:合併所選區段

按下音軌控制面板音軌名稱右方的三角形標誌會出現下拉功能表,包括更改音軌名稱,設定軌道排列次序,音頻圖形,分割合併軌道,選擇波形色彩,格式,取樣頻率。這裡主要介紹一下分割合併軌道設定

製作立體聲軌道:是把兩條單聲道聲軌合併成一個立體聲聲軌。例如:兩條單聲道音軌,上方為左聲道,下方為右聲道,在上方的音軌選單選擇製作立體聲軌道即可合併為一個立體聲音軌。

交換立體聲軌道:將立體聲音軌的左右聲道互換

分割立體聲軌道:就是將立體聲左右聲道分割為兩個獨立的單聲道音軌

將立體聲分割為單聲道:這個很容易與上面的分割立體聲軌道相混淆,兩者的分別在於前者是把立體聲分開左右聲道兩個不同的單聲道音軌,而後者是把立體聲分割為兩個相同的混合了左右聲道的單聲道音軌。
其實對於多軌音頻編輯軟件來說各軌不需要混音,如果軌道數量不多,編輯完成後直接導出為一個音頻檔案就可以了。不過專案包含很多軌道時,把編輯好的軌道合併能使編輯區更整潔。軌道混音功能表有三個選項,分別如下:
1.混合立體聲轉為單聲道,就是把選取的軌道混合為一個單聲道軌道。
2.混音並算繪,就是如果選取的音軌包括立體聲及單聲道,會混合為一個立體聲軌道。
3.混音並算繪為新的軌道,就是混合選取的軌道建立一個新軌道。如果只選擇一個軌道,可以用這個功能來複製成新軌道。

對齊軌道功能表分別有以下幾種對齊方式:

首尾相接對齊:選擇的軌道將以從上到下的順序頭尾相連對齊,下面音軌的開頭會對齊上面音軌的結尾。

相同起點對齊:選擇的音軌對齊同一個起點。
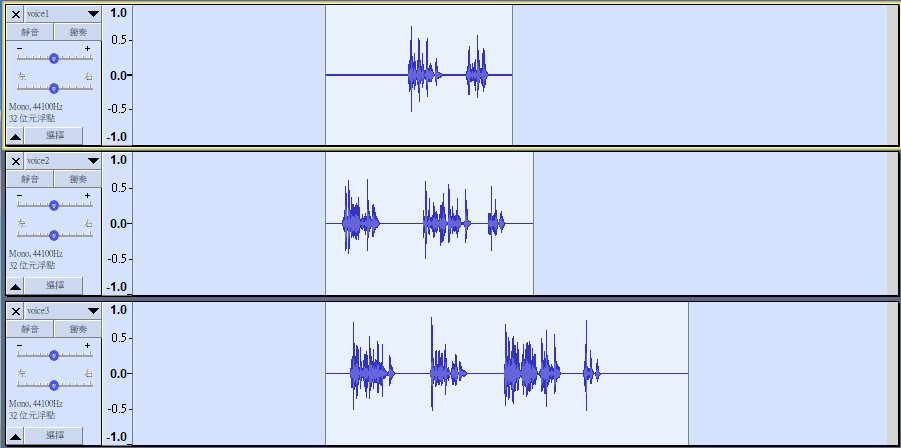
起點對齊原點:選擇的音軌起點對齊時間標尺0的位置
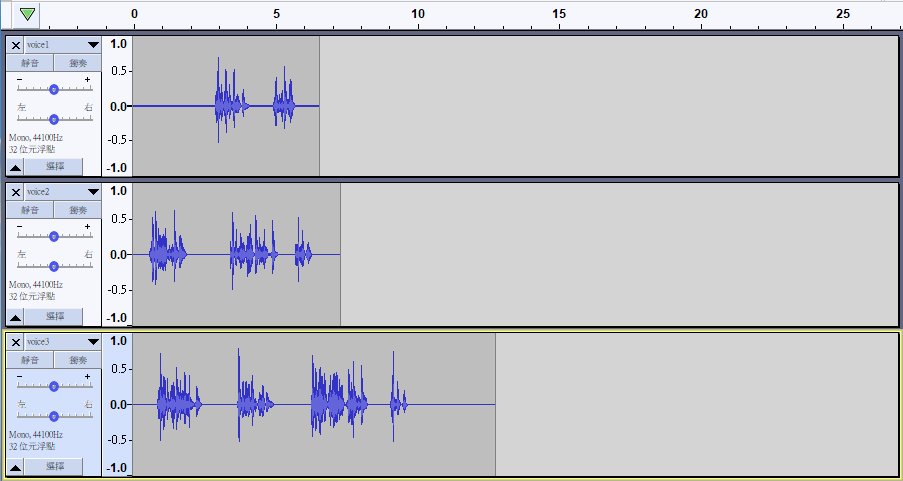
起點對齊游標位置/選擇位置起點:沒選擇任何區域時,將音軌開頭對齊游標定位的垂直線。或將音軌開頭對齊選擇區左邊界,當同時選擇了多條音軌時,只有最上一條被選擇的音軌開頭對齊選擇區左邊界,其他音軌則被鎖定保持相對位置不變。
起點對齊選擇部分終點:只選擇一條音軌時,將音軌開頭對齊選擇區右邊界,同時選擇了多條音軌時,只有最上一條被選擇的音軌開頭對齊選擇區右邊界,其他音軌則被鎖定保持相對位置不變。
終點對齊游標位置/選擇位置起點:沒選擇任何區域時,將音軌結尾對齊游標定位的垂直線。或將音軌結尾對齊選擇區左邊界,當同時選擇了多條音軌時,只有最上一條被選擇的音軌結尾對齊選擇區左邊界,其他音軌則被鎖定保持相對位置不變。
終點對齊選擇部分終點:只選擇一條音軌時,將音軌結尾對齊選擇區右邊界,同時選擇了多條音軌時,只有最上一條被選擇的音軌結尾對齊選擇區右邊界,其他音軌則被鎖定保持相對位置不變。
效果選單提供了很多好用的插件,大大簡化了音頻編輯的操作,提高了工作效率,在此簡單介紹一下常用的效果。
可以方便地把選擇的部分調整到需要的音量,也是一個簡單快速調整錄音電平過小的方法。先選擇需要的軌道或區域,開啟效果-增幅...,可採用拖拉滑桿或直接輸入的方式設定新增峰值振幅(分貝)數值(通常設為-2到-3),上面的增幅(分貝)代表調整到設定值需要增加的分貝數,設定完成後按確定。

下圖是調整音量電平前後波形的對比

將選擇部分的音頻調到適合的音量。選擇需要的軌道或區域,開啟效果-正規化...,設定峰值電平,確定。
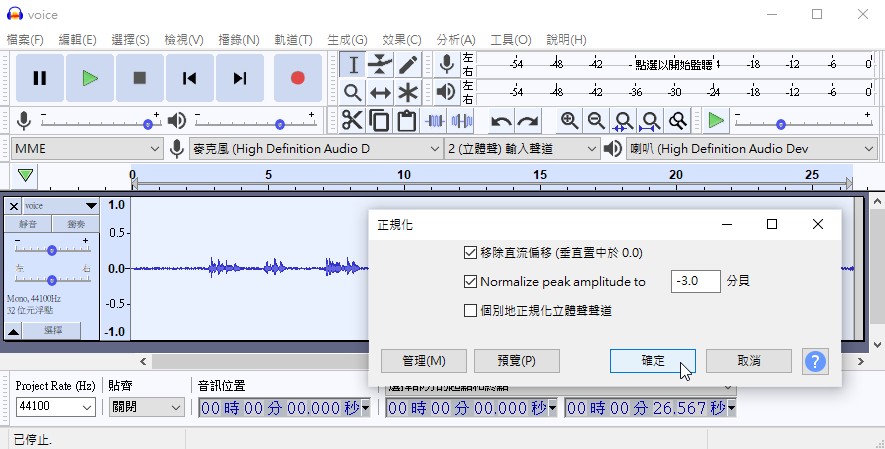
降噪處理也是音頻編輯中常用的功能,Audacity的噪音抑制功能可以簡單有效地去除噪音。首先選取軌道中的噪音部分,開啟效果-噪音抑制...,按下取得噪音設定檔

再次選取需要降噪的部分,開啟效果-噪音抑制...,可適當調整噪音抑制(分貝)數值,完成後按確定。

下圖是降噪前後的波形對比

也叫圖形均衡器,調節每段頻率的高低,體現出不同的風格特色,例如加強低音,讓人聲更厚重,加強高音讓人聲更清晰突出。
壓縮器能夠壓縮音頻的動態範圍,簡單來說,就是讓音量變得比較平均,不會忽大忽小。
也叫做混響,相對於沒有任何處理的幹聲,加入混響能使聲音更有空間感
用在音樂開題,讓音量慢慢加大
用在音樂結尾,讓音量慢慢減小
就是電台節目主持人說話時背景音樂自動變小的效果,將人聲作為控制軌放在音樂軌下面,選取音樂軌,效果-自動閃避...
改變速度但不改變音調,例如調整說話速度做語言學習等
改變速度同時變更音調,就像一般的快放或慢放的效果
變更音調但不改變速度,就像變聲器的效果
去除歌曲中的人聲部分,方便製作卡拉OK伴奏